How to Differentiate User’s Category Based on his Final Score in Articulate Storyline?

Articulate Storyline is the authoring tool of choice for many eLearning developers worldwide. Using triggers and variables feature in the Articulate Storyline tool, majority of the training managers’ requirements for an eLearning course can be fulfilled. Here, I would like to share a requirement of one of our clients and how we satisfied it.
Client Requirement:
They are 4 quizzes in an e-learning course and each quiz has a result page. After the completion of all quizzes, there should be a final result page which should display the average score of the four quizzes. Based on the average score, learners should be categorized into three categories.
Below 60% : “C” category
60 – 80% : “B” category
Above 80% : “A” category
Solution:
Here are the steps we have followed to fulfill this requirement.
Step 1:
Create 4 final quizzes with the required number of questions, you want in each quiz.
Step 2:
Then create a result page for each quiz. When we insert a result page, we get four default variables i.e., (Results.ScorePercent, Results.ScorePoints, Results.PassPercent, Results.PassPoints).
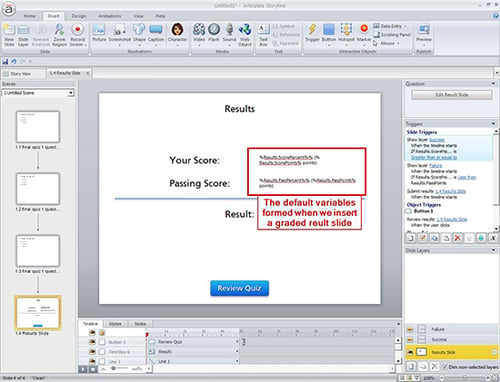
The “Results.ScorePercent, Results.ScorePoints” are user’s score and “Results.PassPercent, Results.PassPoints” are passing score.
Step 3:
Then insert a final result page by selecting “Selected Result Slides” under “Calculate results for:”category, and check all the result slides and select “Combine points from each quiz” option as shown in figure.
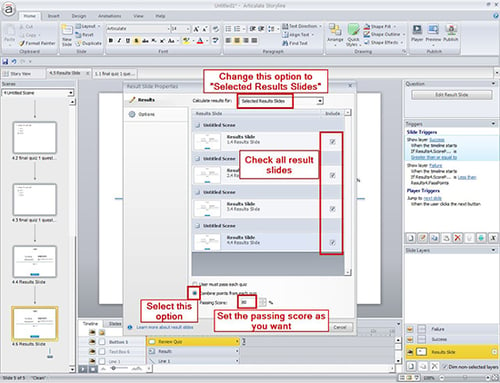
Step 4:
Under “Options” tab check “Show user’s score” and “Show passing score” options.
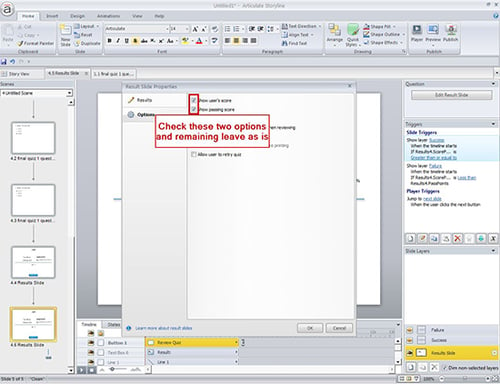
Step 5:
Now create three layers in final result page. Here I created three layers named as “Category A, Category B, and Category C”
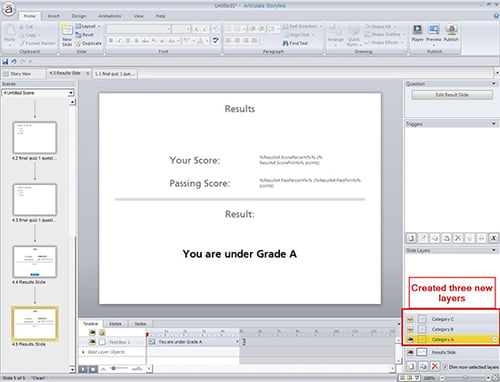
Step 6:
Now add the following triggers in the base layer of a Final result page.
Trigger 1: Show layer “category A” when timeline starts if “Results4.ScorePercent” is greater than or equal to 80.
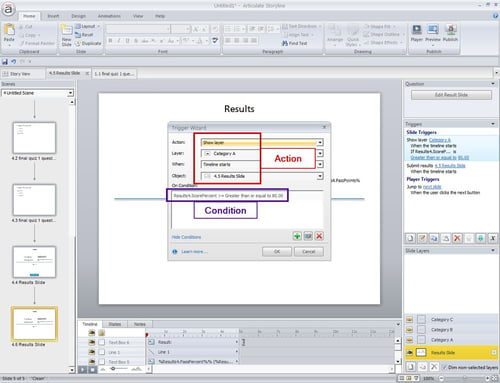
Trigger 2: Show layer “category B” when timeline starts if “Results4.ScorePercent” is between 60 and 80.
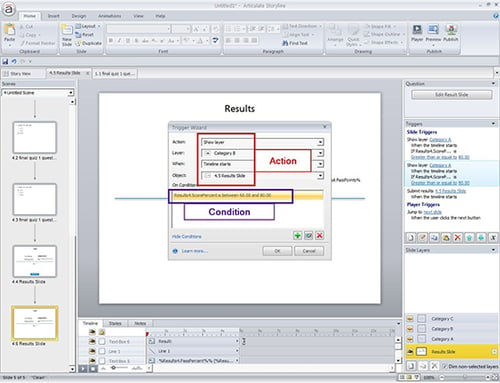
Trigger 3: Show layer “category C” when timeline starts if “Results4.ScorePercent” is less than 60.
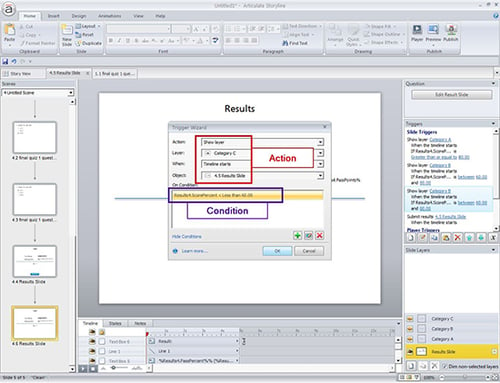
Step 7:
Then publish your course and check.
In this way, we have satisfied our client’s requirement. Have anything to say? Please do share!





![What, Why, & How of ERP End-User Training with Articulate Storyline [Infographic]](https://blog.commlabindia.com/hubfs/Imported_Blog_Media/adobe-captivate9-to-open-multiple-urls-in-a-single-click-1.png)