Converting E-learning Courses into Videos Using Articulate Storyline

Recently, we have developed an eLearning course using Articulate Storyline for one of our clients. Later, he asked us to convert the course into a video. There is no option available in Articulate Storyline to convert an online course into a video, directly. In this blog, I will describe the steps involved in converting a course into a video.
- First, you need to develop the course using Storyline after finalizing the course design and multimedia elements to be used in the course such as images, audio and videos.
- You need to make sure that you do not apply any actions to clickable objects in the course such as buttons, tabs, numbers, etc. Do not restrict the navigation of the course. Make sure that once the timeline for a slide is completed, the transition to the next slide is seamless.
Step 1:
First you have complete all design and keep final total project.
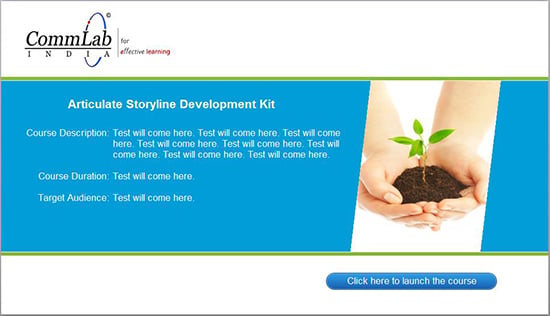
Step 2:
When the development of the course is complete, assign a global variable so that when the timeline for a slide is completed, the transition to the next takes place smoothly.
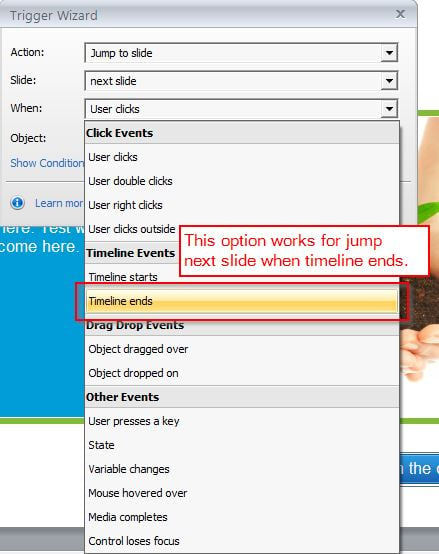
Step 3:
After publishing the project, open a new Articulate Storyline file. In the ribbon we can find Insert tab. On clicking the Insert tab, you can find the Record Screen option.

After clicking this dropdown button, you can find Record your screen button.
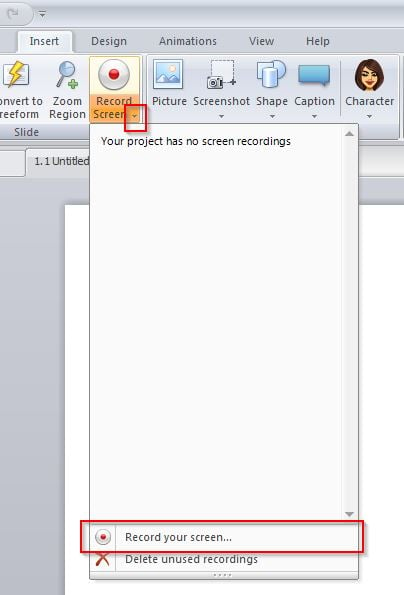
On clicking Record your screen button, you can find the Recording Area panel. You can adjust the panel’s width and height to suit your requirement and click the Record button in the panel.
Step 4:
After adjusting the Record panel, open the story.html file from the publish folder and press the Record button in Record panel.
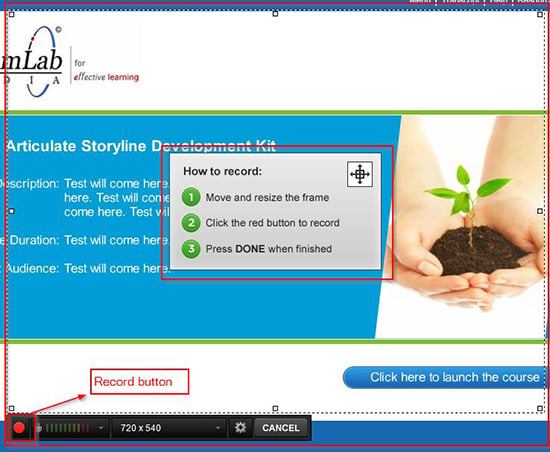
Step 5:
After completing the recording, click the Done button in Record panel to save the recorded file.
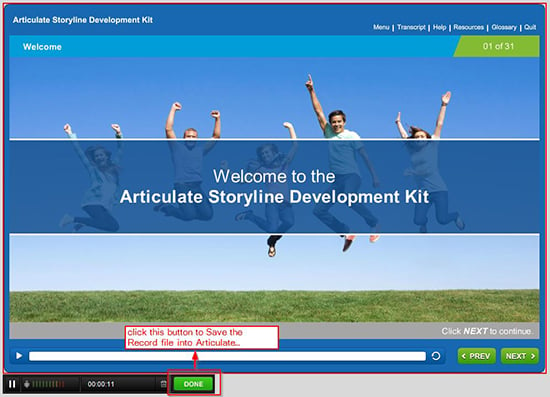
After clicking Done button it is opened in Articulate Storyline. In Storyline, select the “Video in Single slide” optionin Insert Slides panel and click Insert button. On clicking the insert button, the recorded file is inserted into the scene.
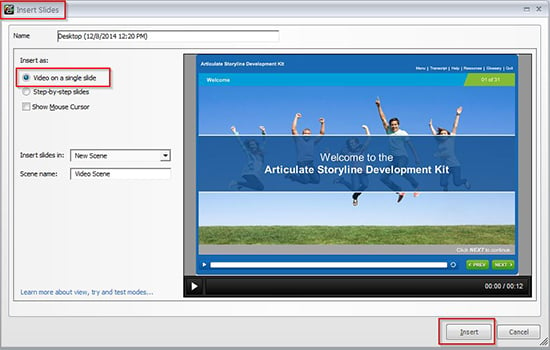
Step 6:
After performing these steps, publish the course. From publish files, you can find the story_content folderandin the folder you can find video files of example: video_5WH70JmX7lj_30_48_720x494.mp4 like this name. And, the output is generated in the .MP4 format. You can convert this video into the format of your choice.
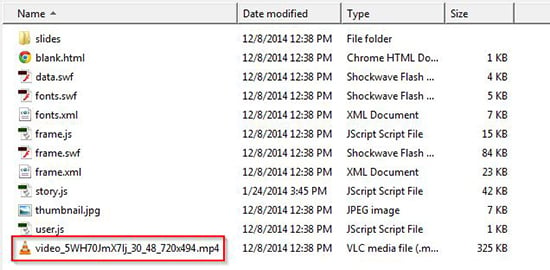
This is how you can convert an Articulate Storyline file into a video. Hope you find this post useful. Do share your views.



![Designing Code of Conduct E-learning Courses: 7 Factors to Consider [Infographic]](https://blog.commlabindia.com/hubfs/Imported_Blog_Media/code-of-conduct-elearning-courses-infographic.jpg)

![5 Things to Consider Before Converting Classroom Content to E-learning [Infographic]](https://blog.commlabindia.com/hubfs/Imported_Blog_Media/converting-classroom-content-to-elearning-infographic1.jpg)